Programme ABC pour PC
Ecran d’ouverture programme ABC pour PC; Serveur ABC
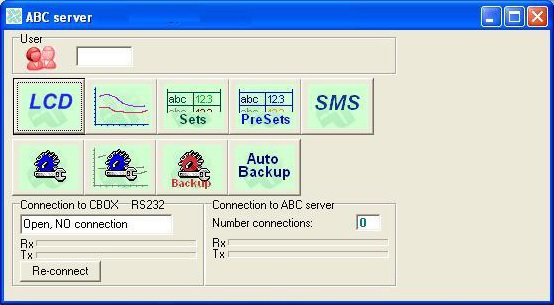
Lexique des icones:
 |
Code pour niveau d’utilisateur |
 |
Ouverture de l’écran de commande sur PC. Les écrans et commandes de l’armoire sont identiques à ceux du LCD |
 |
Ouverture des données des journaux:
|
 |
Ouverture de l’écran pour introduction des paramètres |
 |
Ouverture de l’écran pour enregistrement et appel des programmes « Prédéfinis » |
 |
Ouverture de la page de configuration du module SMS |
 |
Ouverture de la page de paramétrage de la connexion entre la C-box et le PC (réservée à l’utilisateur 3) |
 |
Ouverture de la page pour le paramétrage et le contrôle des données des journaux ainsi que des paramètres |
 |
Enregistrement des paramètres actuels. L’intervenant pourra, après entretien ou tests, remettre les paramètres actuels stockés |
 |
Programmation horaire pour l’enregistrement automatique de données journalières. Lors d’une panne, coupure ou remplacement de la C-box, l’ensemble des données de l’avant-dernier enregistrement pourra être réintroduit |
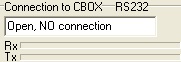 |
Type de connexion du PC avec la C-Box Statut de la connexion Rx : petits blocs qui bougent. Tx : |
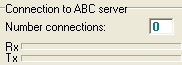 |
|
 |
Rétablissement de la connexion |
Ecran d’utilisation sur PC
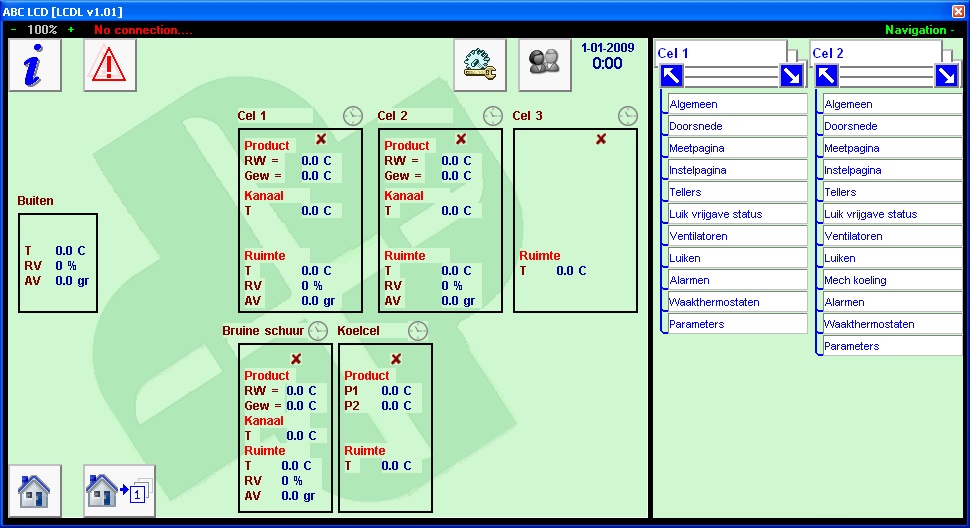
L’écran d’utilisation sur PC a la même présentation que l’écran tactile ABC de l’armoire.
Détails supplémentaires:
- L’écran peut être réduit de 33% ou être agrandi de 150%
- Indication de statut de connexion avec la C-box
- Ecrans de navigation complémentaires;
- En cliquant sur « Navigation + » vous pouvez ouvrir 2 écrans de navigation.
- Sur chaque écran de navigation, vous pouvez directement ouvrir la page désirée.
- Vous pouvez maintenant ouvrir facilement 2 écrans de n’importe quelle cellule et les comparer entre-eux.
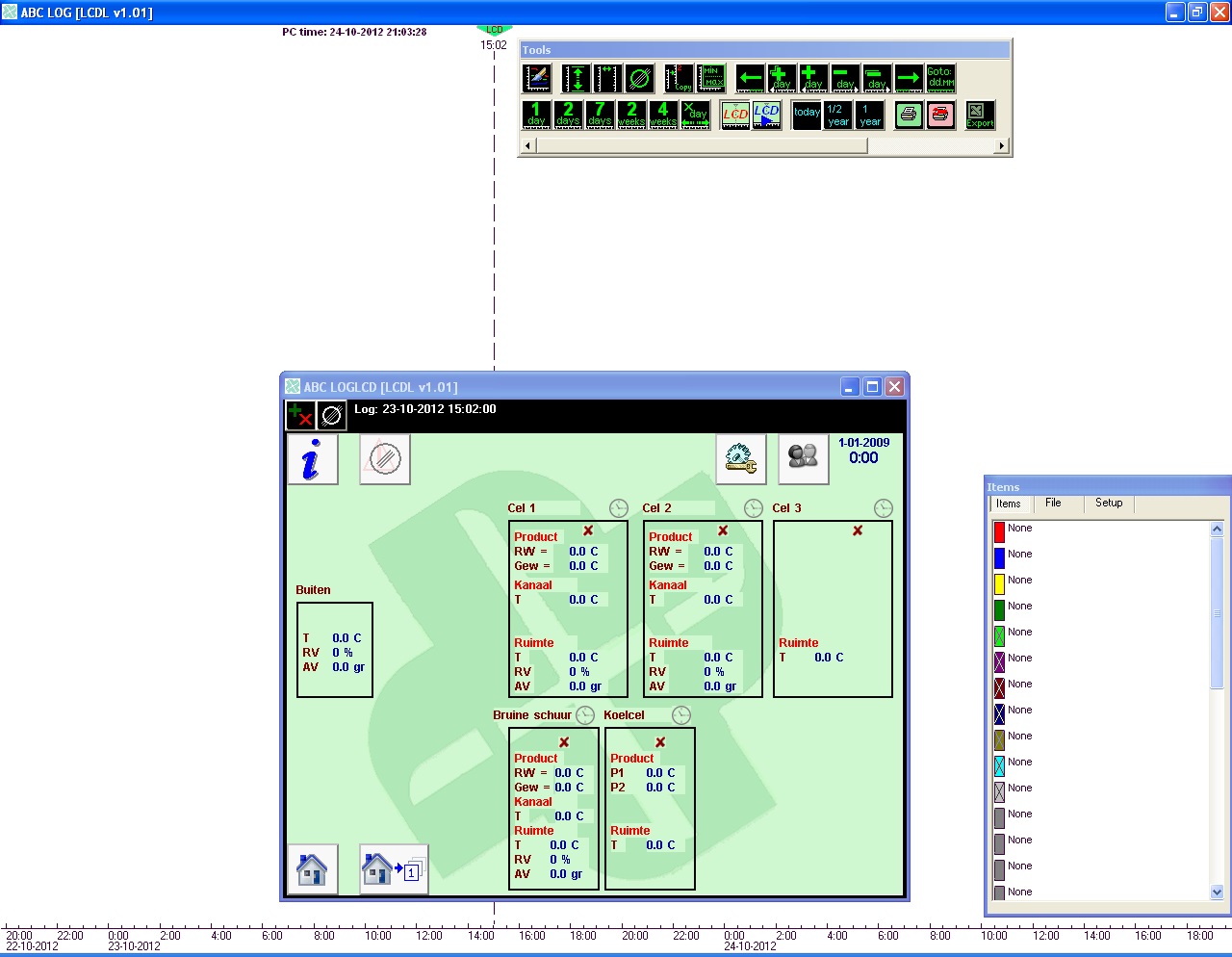
En appuyant sur le cadre « Tools » (dans la barre du haut) ![]() , l’écran des journaux s’ouvre en indiquant l’heure choisie. La ligne en pointillés
, l’écran des journaux s’ouvre en indiquant l’heure choisie. La ligne en pointillés ![]() indique l’heure. L’ensemble des données des mesures et des valeurs de ce moment précis devient visible à l’écran. Le moment précis sur l’écran de données peut être modifié, activé et déplacé par un « clic droit » de la souris, sur la ligne en pointillée.
indique l’heure. L’ensemble des données des mesures et des valeurs de ce moment précis devient visible à l’écran. Le moment précis sur l’écran de données peut être modifié, activé et déplacé par un « clic droit » de la souris, sur la ligne en pointillée.
Les mesures et les thèmes des lignes des écrans sont activés en cliquant dans le coin en haut à gauche, sur le bouton ![]() et peuvent ainsi facilement être sélectionnés pour une représentation en graphique.
et peuvent ainsi facilement être sélectionnés pour une représentation en graphique.
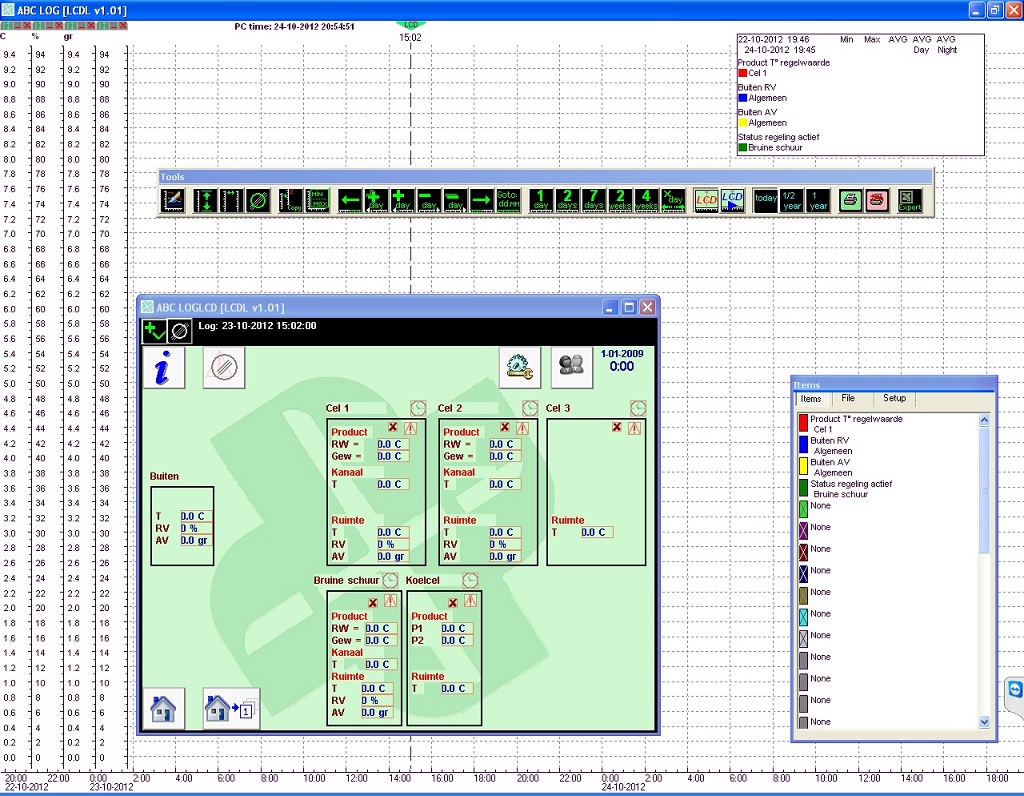
L’écran des données ![]() . est activée. L’ensemble des thèmes de mesures, articles ainsi que les « statuts » et « alarme » sont cadrés en rouge. La valeur sera représentée dans le graphique en cliquant sur son cadre.La couleur de représentation de cette valeur est visible dans l’aperçu « Items ».Chaque grandeur d’unité (°C, %, gr, ppm, statut etc.) a son propre axe vertical.
. est activée. L’ensemble des thèmes de mesures, articles ainsi que les « statuts » et « alarme » sont cadrés en rouge. La valeur sera représentée dans le graphique en cliquant sur son cadre.La couleur de représentation de cette valeur est visible dans l’aperçu « Items ».Chaque grandeur d’unité (°C, %, gr, ppm, statut etc.) a son propre axe vertical.
- L’axe est représenté si sa valeur de mesure et l’unité de grandeur ont été sélectionnés.
- Par l’intermédiaire de « Ctrl + bouton gauche » de la souris, l’axe est déplaçable sur l’écran.
- Chaque axe est dimensionnable individuellement par la « roulette » de la souris.
- Avec le bouton
 l’ensemble des échelles s’adapte de manière optimale aux diverses valeurs de mesures..
l’ensemble des échelles s’adapte de manière optimale aux diverses valeurs de mesures..
Boutons de commandes pour graphique et LCD avec données des journaux.
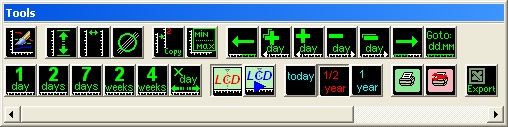
 |
Redraw All | Graphique complété avec les dernières données des journaux |
 |
Fitt All | L’ensemble des échelles est adapté pour une visualisation optimale |
 |
LineOutAxis |
Repositionnement initial de l’ensemble des axes |
 |
Clear all items |
Annulation de l’ensemble des thèmes sélectionnés; écran vide |
 |
Extra Axis sml |
Devant l’unité de grandeur se place un axe supplémentaire |
 |
MinMaxAVG |
Les valeurs mini – maxi et moyennes de la zone temps sont représentées comme elles sont visibles sur l’écran |
 |
Shift half time axes |
Les données représentées glissent d’une demi-page en avant dans le temps |
 |
Plus 2 day sml |
Les données représentées avancent de 2 jours |
 |
Plus 1 day sml |
Les données représentées avancent de 1 jour |
 |
Min 1 day sml |
Les données représentées reculent de 1 jour |
 |
Min 2 day sml |
Les données représentées reculent de 2 jours |
 |
Min half tax sml |
Les données représentées glissent d’une demi-page en reculent dans le temps |
 |
Goto ddmm day sml |
Immédiatement vers les données des journaux de cette date souhaitée |
 |
1 day sml |
Représentation des données à l’écran d’une journée de 0.00 h à 23.59 h. |
 |
2 days sml |
Représentation des données à l’écran de 2 jours |
 |
7 days sml |
Représentation des données à l’écran de 7 jours |
 |
2 weeks sml |
Représentation des données à l’écran de 2 semaines |
 |
4 weeks sml |
Représentation des données à l’écran de 4 semaines |
 |
Fit X days |
La représentation sera adaptée à des jours complets. (0:00-23:59) |
 |
LCD sml |
Représentation de LCD au moment sélectionné. L’ensemble des mesures et règles de valeurs de cet instant sera visible |
 |
LCD sml play |
A partir de l’instant sélectionné, l’écran LCD avance automatiquement dans le temps; les mesures et règles de valeurs se suivent. Sur le LCD, les évolutions de position des volets, ventilateurs, couleurs etc. sont bien visibles. |
 |
Log start from today |
Représentation des données à partir d’aujourd’hui |
 |
Log start from half year ago |
Représentation des données depuis 6 mois |
 |
Log start from one year ago |
Représentation des données depuis 12 mois |
 |
Print sml |
Impression des données de l’écran |
 |
Print setup sml |
Choix de l’imprimante |
 |
Export to Excel |
Le DATA sélectionné s’ouvre sous forme EXCEL et peut être enregistré comme fichier EXCEL. (voir suite: « Procédure d’ouverture des données DATA sous Excel ») |
Procédure d’ouverture des données DATA sous Excel :
En cliquant sur ![]() l’écran suivant s’ouvre.
l’écran suivant s’ouvre.
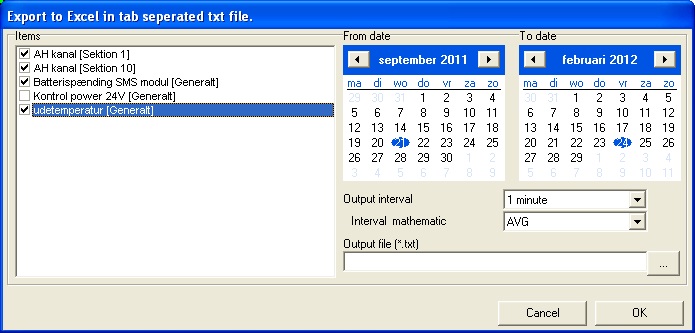
Procédure d’ouverture des données DATA sous Excel:
- Choisir dans les thèmes sélectionnés ceux que vous souhaitez exporter vers Excel.
- Choisir l’espace-temps dans « From date » à « To date »
- Choisir l’intervalle-temps en relation avec la grosseur du fichier (mesure par minute)
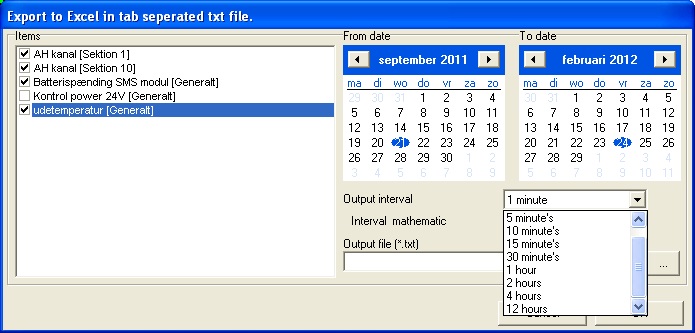
- Choisir la valeur calculée dans cet intervalle: Moyenne, Minimum, Maximum
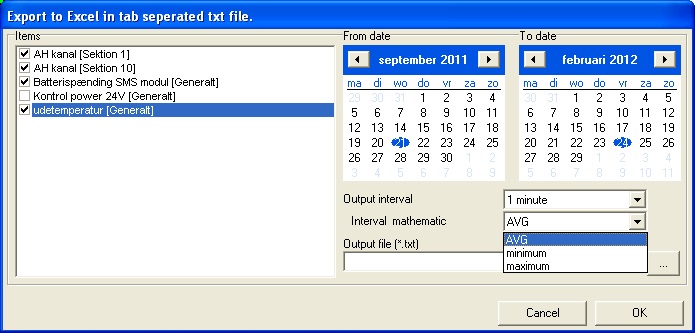
OK: Les points de mesures sélectionnés, de l’intervalle déterminé, sont visibles dans un fichier Excel

